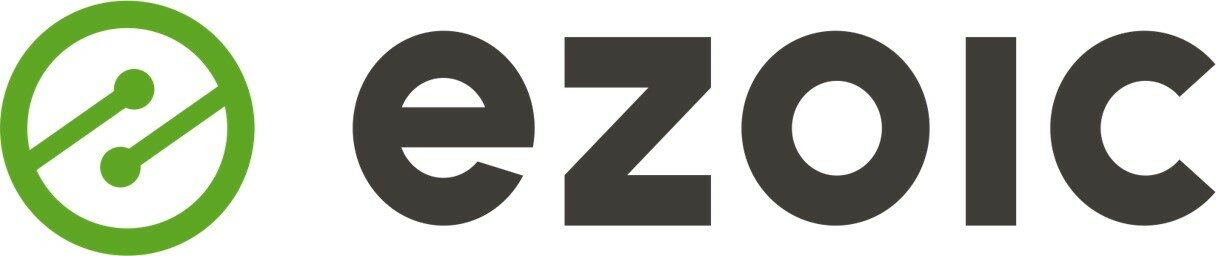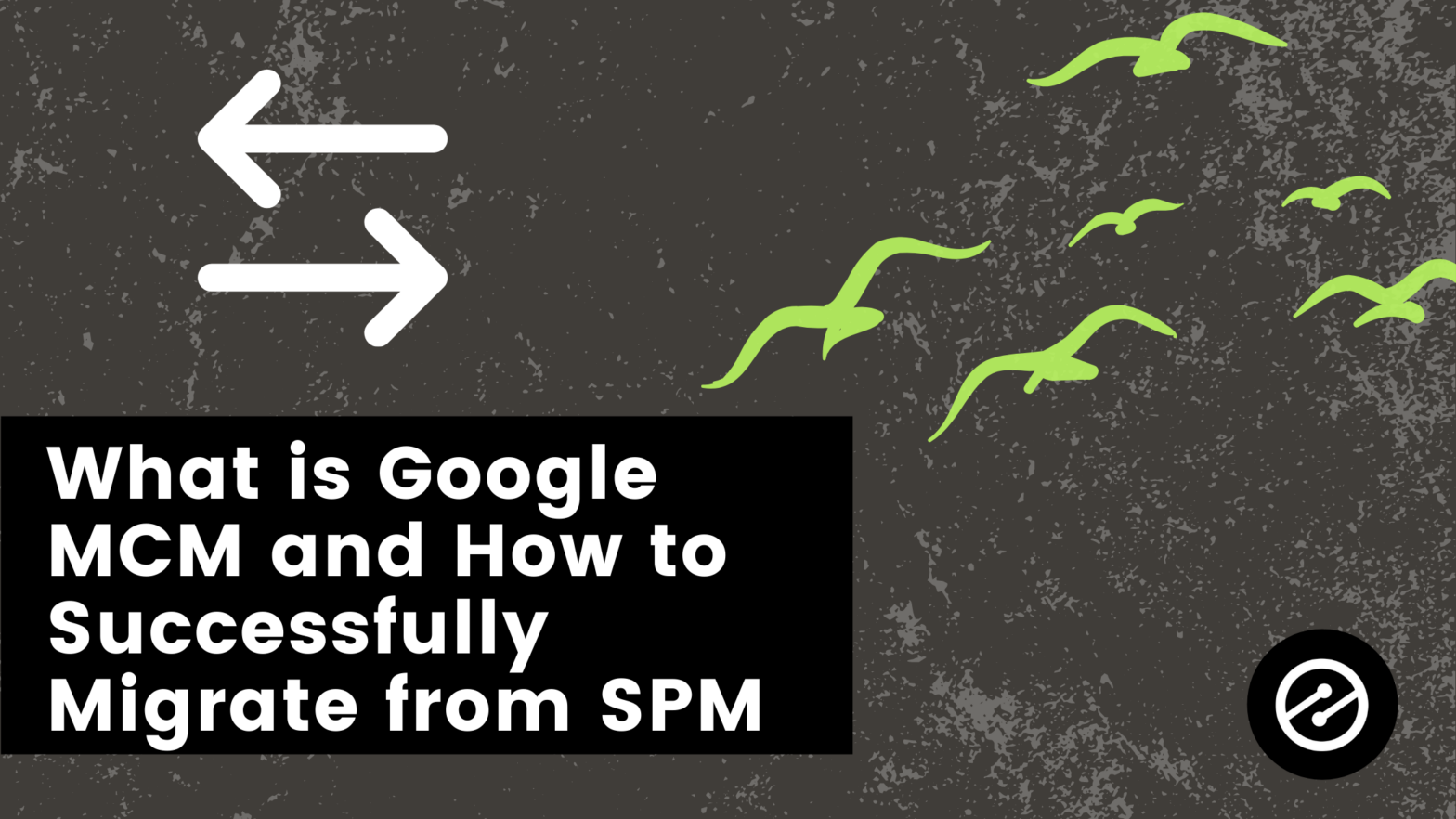There’s been an extraordinary amount of buzz surrounding Google MCM (also known as Multiple Customer Management). Recently, we’ve seen a substantial amount of questions from publishers on the migration process. As of now, SPM will officially be turned off on January 31, 2022.
We posted an initial blog on what the MCM module means for publishers but it’s more than obvious it’s a moving target and needs more clarification.
Today, we’ll dive into some additional frequently asked questions that should be helpful as you switch over from SPM to MCM.
If you would like to watch a video on the move from SPM to MCM, check out our YouTube channel:
If this is your first introduction to the topic, Google has announced that they’ll be implementing a new system where they’re changing the way that Google partners (like Ezoic) work with publishers to manage their inventory.
This article will address how to complete the MCM process if you are an existing Ezoic publisher. For new publishers, you can find documentation on the MCM onboarding process here.
First, head over to your dashboard. You can find the MCM component at the bottom of your Monetization Tab:

– If you have a Google Ad Manager Account: In the Google Ad Manager Multiple Customer Management modal select ‘yes’ to say that you have a Google Ad Manager Account and then enter the corresponding email address and network code.
– If you don’t have a Google Ad Manager Account but do have a Google Adsense account: Click on the ‘no’ button and enter in the corresponding Google Adsense email address.
– If you don’t have a Google Ad Manager account or a Google Adsense account: Click on ‘no’ and then enter any email address.
Once you have complete this step, your dashboard will look like this:
When you receive the email from Google it will have a heading like this:
Complete the prompts on the email from Google. Once you are done, you will see a holding page and then you will receive a confirmation email which lets you know that it will take approximately 24 hours for Google to verify your website.
Once your Google Ad Manager account is approved, Ezoic will submit your sites individually for approval. No further action required on your end after you are approved.
FAQs
Do I have to follow this process?
Yes, to allow ads on your website from Ezoic you will need to set up an MCM account. This is going to be the same process industry-wide.
Why can’t Ezoic do this for me?
This process requires knowledge of the accounts that you have and access to these accounts and so the Ezoic team can’t do this process on your behalf. We are here to help you and so if you do get stuck please let us know and we would be happy to answer any questions you may have.
How do I find out if I have an Ad Manager account?
If you aren’t sure if you have a Google Ad Manager account you likely do not have one.
However, you can go to this URL in an incognito window in your Chrome browser and then click on the ‘sign in’ button: Google Ad Manager
Enter your email address and click on ‘forgot password’. If you have a Google Ad Manager account this will then prompt Google to send you an email so that you can reset your password. If you don’t have an account with Google for Ad Manager a pop-up will appear to say that no account exists.
When I click on the ‘view request’ button inside the email, the link wont open or says that “the account wasn’t created” – what do I do?
- Check to see you are on a Chrome Browser
- Try opening the link in an incognito window
My account has been disapproved – how do I fix this?
It depends on the reason why your request has been disapproved, but you should receive an email from Google explaining the disapproval reason.
If it is because you already have a Google Publisher account you will receive an email from Google asking you to confirm whether you have closed your existing account(s) or would like to proceed using that existing account.
If you have been denied because of Google Policies, then if you have a named Account Manager/ representative at Ezoic, please contact them.
My account wasn’t approved but I don’t recognize the Ad Manager email address that is listed – what do I do?
You need to open a ticket with Google about this, or if you have a named Account Manager at Ezoic, you can email them directly and they may be able to help you get in touch with Google to identify the other email address.
The invitation is showing as not valid – how do I get another one?
Please reach out to your named Ezoic Account Manager if you have one, and we can reissue you the invite again.
I put the wrong email address into the modal, what should I do now?
Please create a ticket or live chat and we can withdraw the invite and you can resubmit with the right email.
The modal says that I don’t have an ads.txt set up – how do I fix this?
As part of MCM migration, Google is requiring that sites have an ads.txt file. If our records indicate that you have sites that do not have ads.txt setup you will get a notification in the modal. You will need to set up an ads.txt before you start the migration process.
What’s the difference between Adsense, Ad Exchange and Ad Manager?
Adsense
An Adsense account gives you the ability to place ads on your website. https://www.blog.google/products/adsense/adsense-beginners-frequently-asked-questions
Ad Exchange
This is the account that Ezoic asked you to join up to when you first set up your website with Ezoic. This allows you to serve ads from thousands of ad networks on the traffic you send through Ezoic’s testing platform. https://support.ezoic.com/kb/article/applying-to-google-ad-exchange
Ad Manager
Is an account that allows you to manage multiple Google ads accounts from a single page.
Completing the Google MCM Process
We hope this gives further insight into the migration from Google’s SPM to the new MCM Module. In short, this is part of an initiative to clean up the industry by eliminating spam and increasing the amount of high-quality traffic flowing to advertisers.
Now that you’ve seen the process furthermore, we’re confident you’ll feel inspired to quickly cross this off the to-do list, as it takes only a minute on your behalf.
Another useful resource is this recent webinar from Ezoic talking about the Google update and this transition.