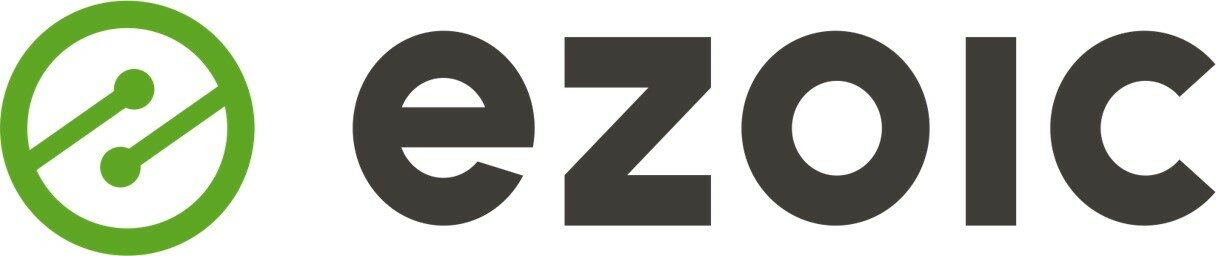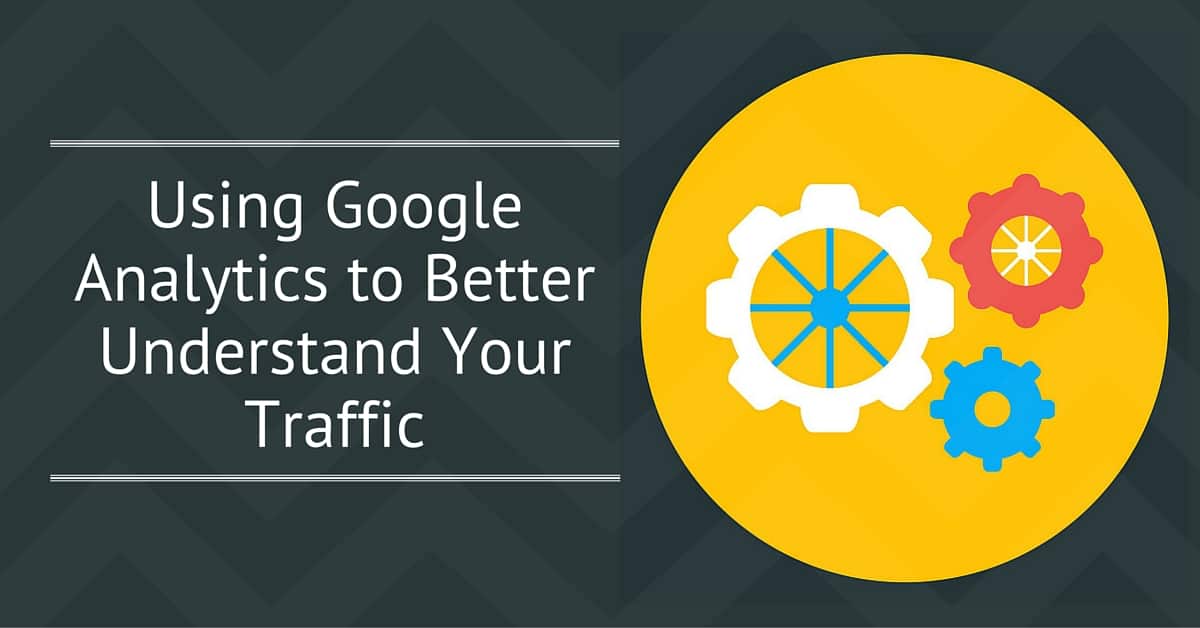Even though most publishers have added tracking code from Google Analytics to their sites, many are only using it to track top-level information, such as overall pageviews and sitewide bounce rate.
In practice, Google Analytics can be used to do so much more. We’ve put together a few examples here to show how you can use the tool to get more information about your site’s visitors and how your site compares to others in your industry.
To take advantage of some of these features, you may need to enable data sharing in Google Analytics. You can review and/or make modifications to your current settings by selecting Account Settings from the Admin tab when logged into Analytics as shown in the screenshot below.

If you’d like to learn more about how these settings are used, take a look at the Data Sharing Settings help page in the support documentation for Google Analytics.
Where’s Your Traffic Coming From?
It can be extremely helpful to see how people are finding your site – and how visitors from different traffic sources engage with your content. There are a number of ways you can view this information in Google Analytics. To see some of these options, expand the Acquisition grouping on the Reporting tab and try clicking on a few to see what types of information they show.
For instance, if you select Channels from the All Traffic section, you’ll be shown a breakdown of how much of your traffic came from organic search, social media, paid search and other sources.

In addition to seeing what percent of your traffic came from each of these channels, you can look at how users from these channels behave once they get to your site.
Just as an example, you may find that social media referrals make up a very small percentage of your overall traffic, but that segment of your traffic has a lower bounce rate and a higher goal conversion rate than average. As a result, you might choose to put more effort into your social media marketing.
Even though there are only four items listed in the All Traffic section, you can choose to view your data in other ways. The quickest way to do this is to click on the Other option for Primary Dimension (see the screenshot below). Here, you can expand each grouping to see a variety of fields that can be used to segment your audience.

One that you may want to check for technical reasons is Screen Resolution in the Technology grouping. If any of your metrics look out of whack for a particular resolution, it could be a signal that your site layout doesn’t render well when viewed in that environment.
Of course, with all the different screen sizes today, it’s likely that you’ll see at least a couple of resolutions with bad metrics. For instance, in the example shown in the screenshot below, there are 1,877 rows of data.

If the poorly-performing screen resolution only has a handful of sessions associated with it, it could just be a glitch or an error in reporting, and it’s probably not worth worrying about. On the other hand, if there are hundreds or thousands of sessions associated with that resolution, you might want to check it out more closely.
You can also use the options in the Search Console grouping to learn a little more about your organic search traffic and the ones in the Social grouping to find out which social media networks are sending you high-quality traffic.
What Do Your Visitors Do When They Get to Your Site?
The items in the Behavior grouping are also helpful when you’re trying to discover what your visitors like and what they don’t. If you select Behavior Flow, you’ll see a high-level visual representation of how your visitors traverse your site, including what pages they land on, where they go next and where they drop off.
To analyze this information a bit better, it’s usually more helpful to view the different reports in the Site Content section. In particular, the All Pages report breaks down your user metrics at the page level while the Landing Pages and Exit Pages reports show you where people are arriving and leaving your site.

It’s a good idea to check the Landing Pages report at least once a month and look for any surprises. You may find out that certain pages are serving as unexpected gateways to your site, and these pages could present new opportunities for you.
Likewise, you may also want to review the Exit Pages report on a regular basis. If a particular page ranks high on this list, it doesn’t necessarily mean something is wrong with it, but it could potentially be a signal that a problem exists on the page and it is causing visitors to leave.
Comparing Your Site to Similar Properties
Sometimes, it can be hard to tell how your site is doing if you don’t look at the numbers in the right context. For instance, a 70% bounce rate may be great if your site is a blog that gets most of its traffic from social media referrals but not that great if it is an online storefront.
You can use the Benchmarking tool in Google Analytics to compare your site’s performance to others that are similar in size and content. To access this feature, go to the Reporting tab and look for Benchmarking in the Audience grouping. Within the Benchmarking section, there are three options:
- Channels – Breaks out the data by traffic source (organic search, social, direct, etc.).
- Location – Shows results by country.
- Devices – Displays data for desktop, tablet and mobile users.
After you pick one of these options, you’ll be shown a benchmarking report. The first time you view this data, you’ll need to select the industry vertical, country, and size (in terms of daily sessions) of the properties you want to compare your site with.

Think your site would fit into more than one of the verticals listed here? These filters aren’t locked so you can change their values at any time to compare your site to multiple types of properties.
When comparing your site to those in the category you’ve chosen, the results will be shown in terms of how far off your site is from the average of the group. Those values for which your site is better than average will have a background that is shaded green and those for which your site is below average will be shaded red, so you can easily note potential strengths and problems.
Custom Reports
On top of all of these out-of-the-box reports, you can also create your own on the Customization tab of Google Analytics. It may take a little practice to get the hang of designing your own reports, but you can’t break anything here, so take some time and experiment.

Also, instead of reinventing the wheel, you may want to simply import reports that have been created by other users. To see what’s available, click the Import from Gallery button and a list that you can sort and filter will appear.

When you find a report that you’d like to use, just click on the Import button and it will be added to your Custom Reports dashboard.